Related Link------------
Fusion Table Wizard (3/5)
Fusion Table Wizard (4/5)
Fusion Table Wizard (5/5)
My app publishes on Google play https://play.google.com/
~ Intros ~
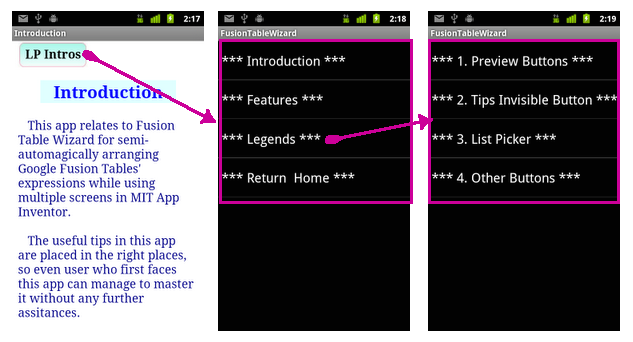
This app relates to Fusion Table Wizard for semi-automagically arranging Google Fusion Tables' expressions while using multiple screens in MIT APP Inventor.
The useful tips in this app are placed in the right places, so even user who first faces this app can manage to master it without any further assistances.
2. Features
This app has adopted various kinds of algorithms for diverse arrangements of the expressions unique-designed by many-sided combinations of block components in App Inventor.
Specifically, List Pickers used in this app have diverse event triggering functions such as screen transition, other list picker exploration, condition transition, data query and data arrangement.
All the query data in existing tables can be placed in the right forms of this app, without writing them, by tapping the button such as 'Preview Table ID or Col Spec' and 'Preview Col Name & Values' and so on.
Furthermore, it is possible to automagically divide data in csv file into columns and rows and arrange data and place them in the right forms in shorten period so as to insert rows.
Accordingly, user can manipulate them in quick and easy ways through these algorithms.
3. Legends
3-1. Preview Buttons:
The above typical figure denotes preview buttons placed on top in screen. These buttons will appear right after tapping list picker in order to find Table ID, Column Names and Row Values from Google Fusion Tables. When tapping theses preview buttons, there will be appeared two or twelve square buttons appear and four or eight arrow buttons below them. The square buttons display either one of Table ID, Column Names, and Row Values on their surface. The arrow buttons can browse Table ID, Column Names or Row Values which displays on square buttons as shown below.
*** When tapping these square buttons, the text of Table ID, Column Names and Row Values will be entered in the right forms. ***
3-1-1. Table ID and Table Name
3-1-2. Column ID and Column Name
3-1-3. Column Names and Row Values
3-2. Tips Visible Buttons:
The above typical figure denotes Tips Invisible button which controls all the tips (help) all at once whether they are visible or not on the screen. For your reference, each tips consists of a group of texts on the corresponding extendable buttons which is actually flush with screen's surface. when once or more tapping the tips themselves as toggle buttons, it switches between extendable and shrinkable state.
3-2-1. Invisible State of Tips
3-2-2. Visible State of Tips
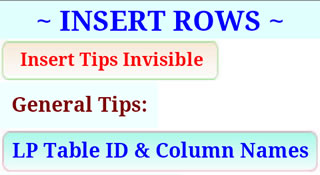
3-2-3. Extended State of Tips
3-3. List Picker:
The above typical figure denotes list picker that triggers the diverse event functions such as screen transition, other list picker exploration, condition transition, data query and data arrangement as mentioned before.
3-3-1. List Picker Example (LP Table ID & Column Names)
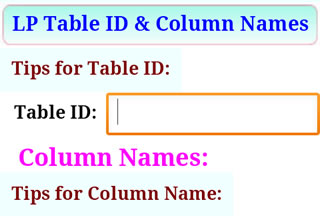
3-3-2. Items of List Picker shown when tapping it.
3-3-3. The items shown when tapping the item '*** Row Insert Value Selection ***' in the list as displayed above.
3-3-4. Another List Picker 'LP Value' appeared when tapping the item '*** Value ***' in the list as displayed above.
3-4. Clear Button:
The above figure denotes button clearing the texts in all the forms and vacuuming all the variables.
3-5. Executing Button:
The above figure denotes button that executes whole syntax.
3-6. Auto Mode:
The above figure denotes button that generates events that automagically divides data in csv file into columns and rows and arranges and places them in the right forms in shorten period so as to insert rows as mentioned before,
3-7. The above three Buttons Examples:
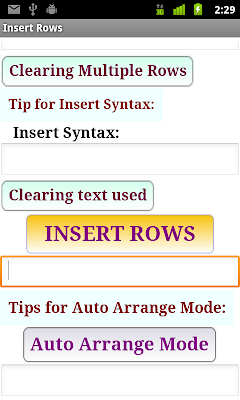
4. Settings
4-1. Limit Query Rows:
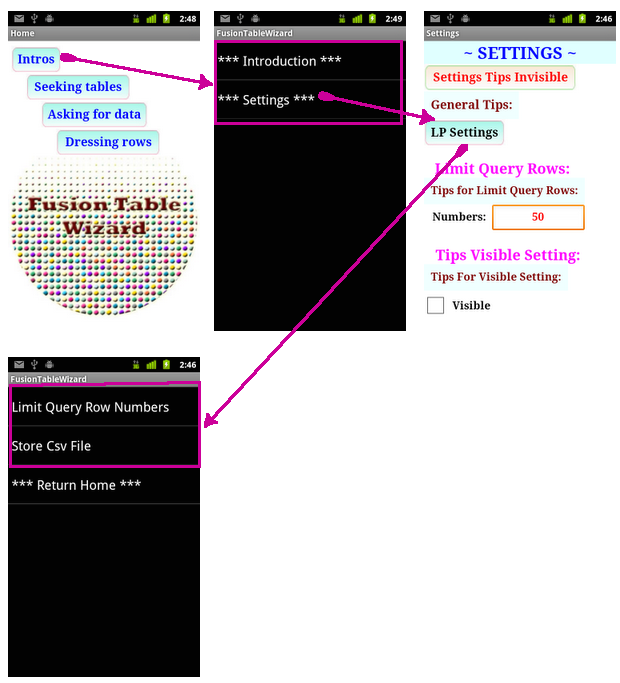
*** When device is burdened with query data too much, you need to restrict query row numbers. ***
1. While considering it when you bring Column Names and Row Values from Google Fusion Table,
1-1. entering the suitable numbers in the below form.
*** Maximum Number is 100 and Default is 50. ***
*** This simple setting controls whether all the tips are simultaneously visible or not. ***
1. If check bx is checked, all the tips in this are disappeared.
*** If manually inserting row data, it is time-consuming works in device. Regarding this, if you have csv files, you can efficiently insert row data as follows: ***
1. Inserting csv files into SD Card in device using usb and so on.
2. Browsing files and find it using file explorer such as 'ES File Explorer'.
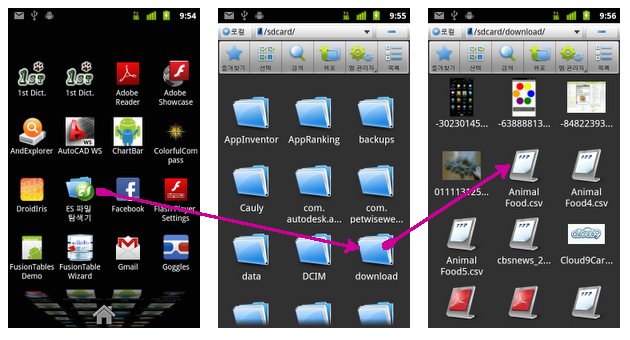
3. Picking it with 'ES File Explorer' and opening its text with ES Edit Note' provided with 'ES File Explorer'
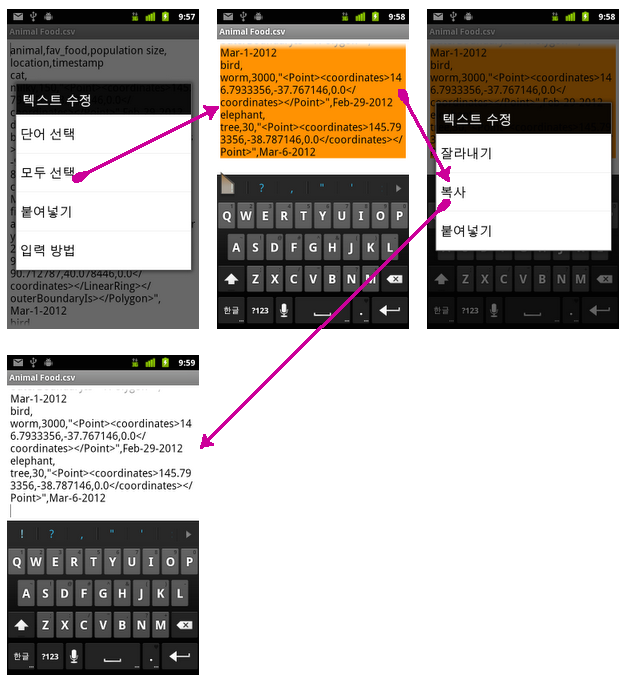
5. Pasting them in the corresponding text box.
~ to be continued ~






















댓글 없음:
댓글 쓰기